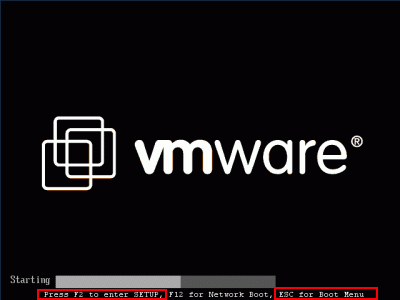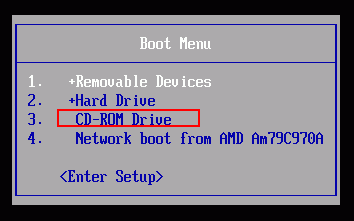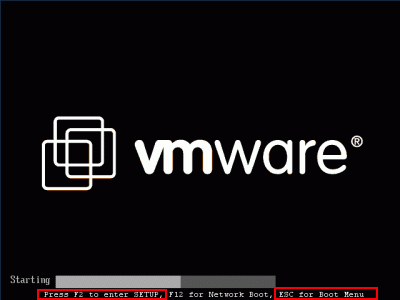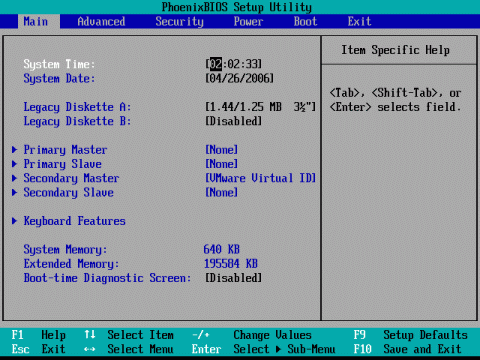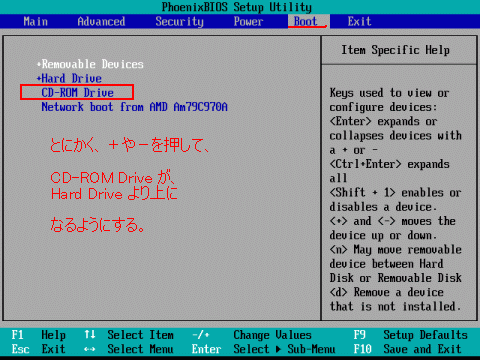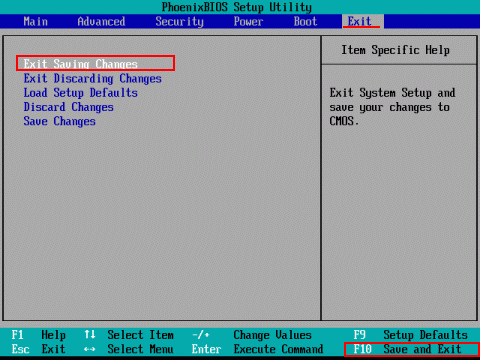☆ CDからの起動について、詳しく
そもそも、どうやって使う? CDから起動とはどういう意味?
これを見ている、ということは、少なくともあまりパソコンには詳しくなさそうですね…
そこら辺の電気屋で売っているパソコンは、ほとんどに
Windowsが最初から入っていますよね。
さて、その
Windowsのデーターはどこにあるのでしょうか?
答えをいってしまうと、そのデーターは
ハードディスクに入っています。
Windowsは基本的にハードディスクからしか起動しません(その例外がWindows/Bart PE なんだが)。
パソコン本体のどこにあるかは機種によって多少違います。まあ、本体の中にあるということがわかれば。
パソコンの電源をつけると、まず、
BIOSというプログラムが呼び出されます。
次に、BIOSは、
ハードディスクの中の情報を呼び出します。
すると、その中のWindowsが呼び出される、ということなのです。
ここで、このBIOSの設定を変えることにより、
ハードディスクではなく、CDや、フロッピーから起動ができます。
あと、詳しくは後述するが、
CD/DVDには、ブータブル(そのCD/DVDから起動できる) ものとそうでないものがあります。
ディスクの種類ではなく、作り方で決まります。 また、フロッピーに関しても同じことが言えます。
CDから起動する方法
CDを突っ込んだままにしておいたら、自動的にCDから起動した、という人は読まなくてもOK (読むことを薦めるが)
まず、パソコンの電源をつけると、下のような画面が出ます。もちろん、
メーカーなどにより、ぜんぜん違うので、あせらないように。
(というか、仮想PCの画面なので、この画面が出るはずはない)
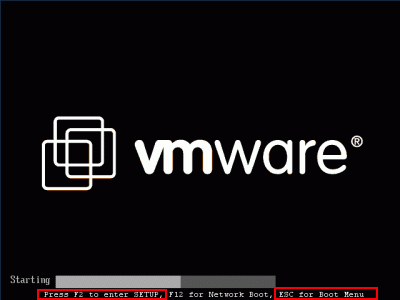
さて、この画面の中に、
Esc for Boot Menu とありますね(右下)。
Boot Menu (起動するときのメニュー)とあるところのキー (
この場合はEsc) を押すと、下のような図になります。
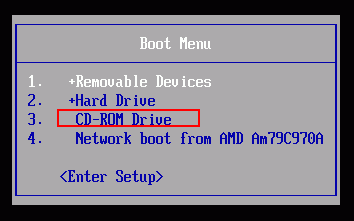
この状態で、上下キーを使って、
CD-ROM Drive を選びます(当然、Returnで決定する)。
大切なのはここ!
これが(CD-ROM Drive)、CD/DVDから起動する、という合図です!
しかし、この方法にも欠点があります。
そもそも、一部のパソコンには、Boot Menu なんて項目はないです。また、毎回指定する必要があるので、めんどくさいです。
そんなときは、CDから起動するように、設定を固定してしまいましょう。
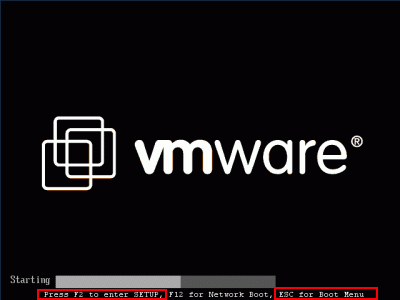
最初の画面で、
Press F2 to enter SETUP とありますね(左下)。
書いてある通り、F2キーを押します。
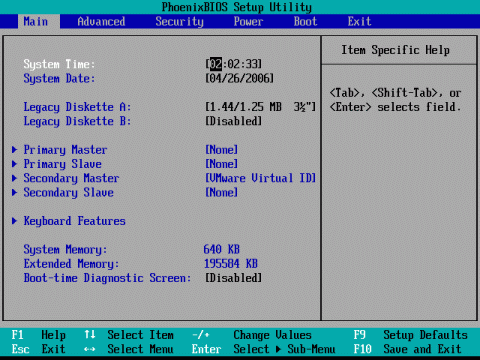
これが、BIOS(パソコンのスイッチをつけるとまず起動するプログラム)の設定画面です。
なんか、怪しい画面だって? 大丈夫。
よほどのことをしない限り、パソコンは壊れません。
ここで、何から起動するのか、を設定します。
まず、BOOT の項目に進みます。マウスが利かないので、キーボードを使います。
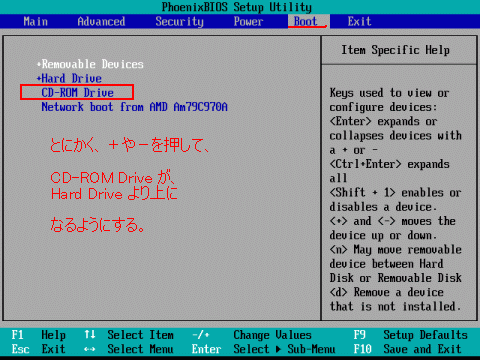
ここで、いくつか欄があります。
−や、+のキーを利用して、
CD-ROM Drive の項目が、Hard Drive より、上になるようにしてください(一番上が望ましい)。
BIOSは、上から順に探して、パソコンのプログラムを起動させようとします。
そうです!ここでは、
CD-ROM Drive を先に探し、そこから起動するようにしているのです!
お疲れ様。でも、最後に、設定を反映させなければなりません。
ここが一番緊張するかもしれません。おちついて…
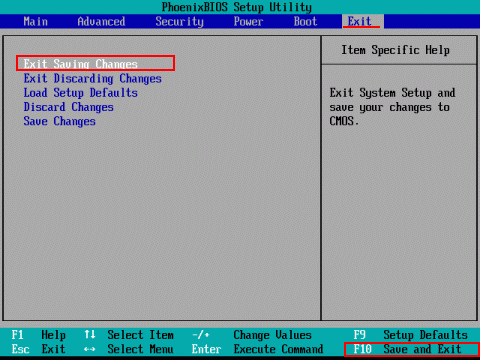
Exit の項目にいき、Exit Saving Changes (変更を保存して終わる)を選びます。
オーバークロックなどをしなければ、壊れることはほとんどありません。安心してください。
また、Exit Discarding Changes (変更を適用せずに終わる)を選ぶと、今回設定した分は有効になりません。
どうしても不安が残るときは、一回これで閉じてしまいましょう。(ただ、いつまでも逃げるわけには行かないでしょう)
簡単に悪用できる。注意。
ハードディスクの、通常のWindowsに関係なく起動できる。
つまり、Windowsにパスワードをかけても、簡単にデーターを抜き出せるということ。
人のパソコンに仕掛けて、データーをUSBメモリに抜き出すことも可能。
逆に、自分がやられる可能性も否定できない。
覚えておきましょう。
 ---> ブータブルCD --> CDからの起動について、詳しく
---> ブータブルCD --> CDからの起動について、詳しく
 ---> ブータブルCD --> CDからの起動について、詳しく
---> ブータブルCD --> CDからの起動について、詳しく