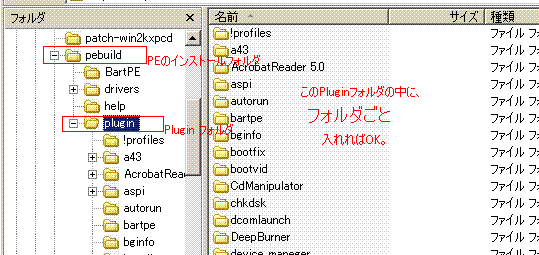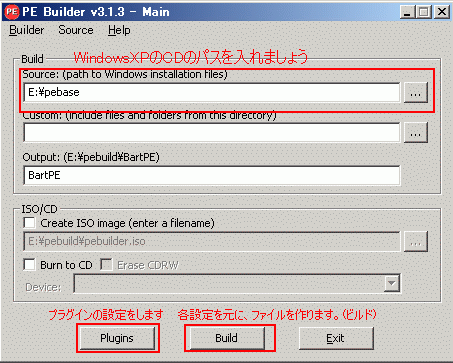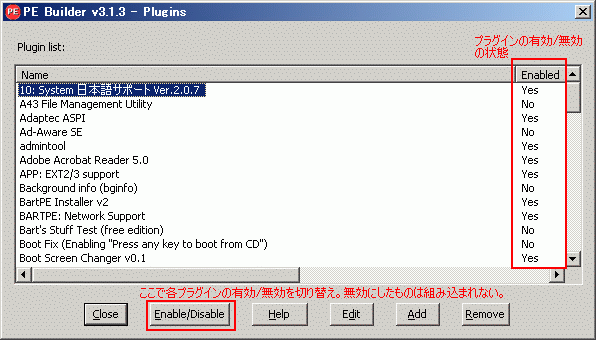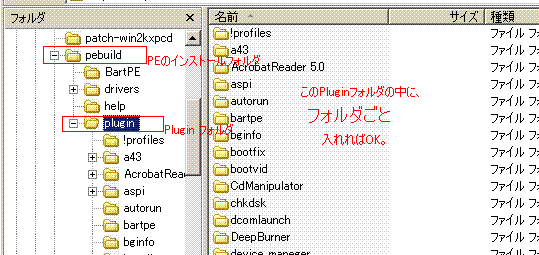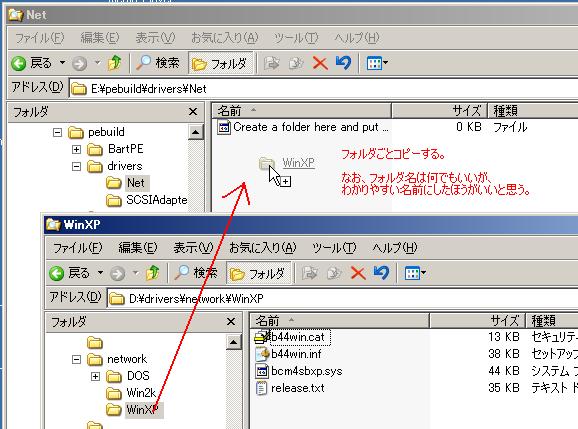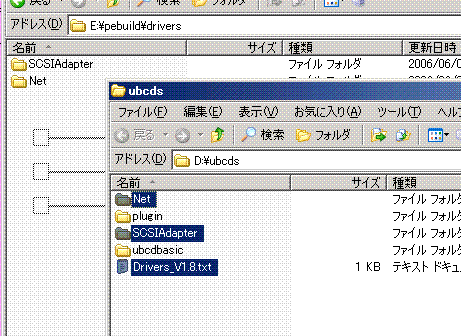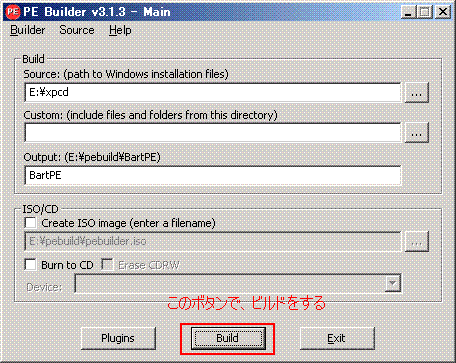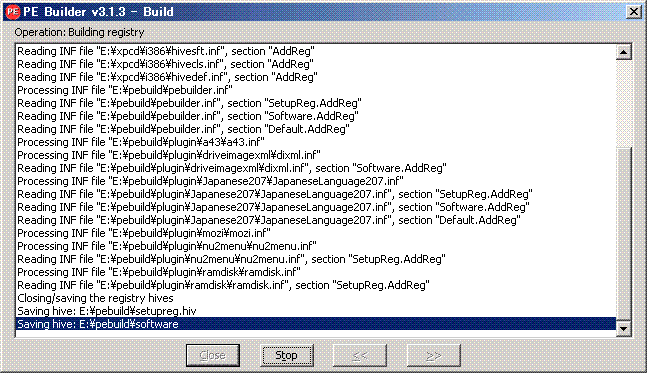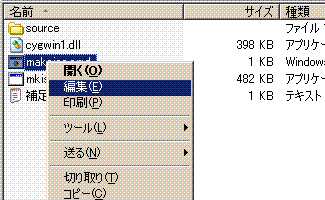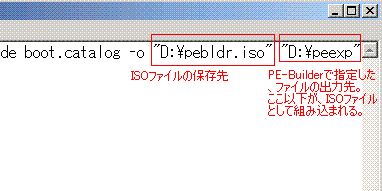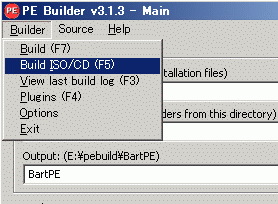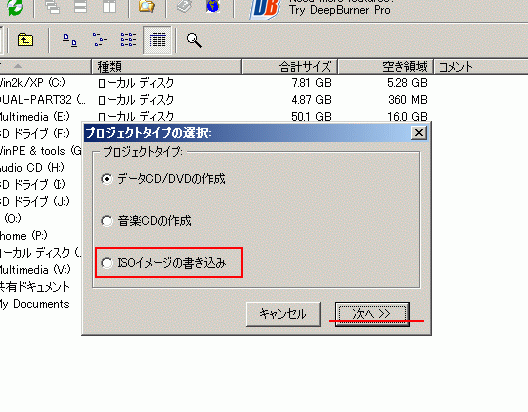☆ PE Builderやプラグインなどを使いこなす
(準備段階はこちら)
ここからは、実際にPE Builderを使っていきます。
インストールなどがさっさとできる人はここから読み進めても十分です。
3、基幹となるプラグインの導入
BartPEを作るにあたって、必須となること、それは、どのようなPEにするか。
(まず、事実上必須のプラグインを有効にします。RAM diskとか。)
日本語版のWindowsXPのCDを使うと、PEで起動したとき文字化けしてわけわかりません。(英語版前提なので...)
これは、
日本語サポートプラグイン(
Lexus-j氏) で解決します。
標準的なBartPEは、Nu2shellという、スタートメニューだけ表示されるものとなっている。
それに対して、普段のWindowsと同じように Explorerが動くPEは、Explorer&IEプラグイン を追加することで出来る。
(英語版CDなら、XPEプラグインなど、他の選択肢がある。E&IEは不可だが)
日本では、Explorerが動くBartPEを作ることが一般的です。
メモリ消費量が多少多いけど、使いやすく、ノウハウがあるということもあります。
ちなみに、英語圏では、XPEプラグイン(=見た目はExplorer&IEを英語化したような感じか?英語Win持っていないのでわからん!)が盛んだとか...
まず、
日本語サポートプラグイン(Lexus-j氏) 日本語版CDを使うなら必須
fix_net プラグイン(310氏+Lexus-j氏) 同じく日本語版CDで、ネット接続に必須
をダウンロードして、解凍しておきます。
解凍先のフォルダに行き、pluginフォルダを開きます。
次に、ダウンロードした各種プラグインを解凍して、この、
pluginフォルダに入れます(フォルダごと入れて)。
同じようにして、
fix_netフォルダを開き、inf_fix.cmd をダブルクリックして実行します。
- ☆ - ☆ - ☆ - ☆ - ☆ - ☆ - ☆ - ☆ - ☆ - ☆ - ☆ -
標準の、Nu2shellを使う場合
BartPEの標準は、Nu2shellといって、かなりシンプルな表示だ。
Explorerを使うより動作が軽い。
やり方は簡単。E&IEは入れない。基本それだけ。
- ☆ - ☆ - ☆ - ☆ - ☆ - ☆ - ☆ - ☆ - ☆ - ☆ - ☆ -
Explorerが動くBartPEを作る場合
Explorer&IE unofficialプラグイン(ver1.1) をダウンロードして、解凍します。
(これは、
332氏作成の
Explorer&IEプラグイン などに改良を試みたものです。)
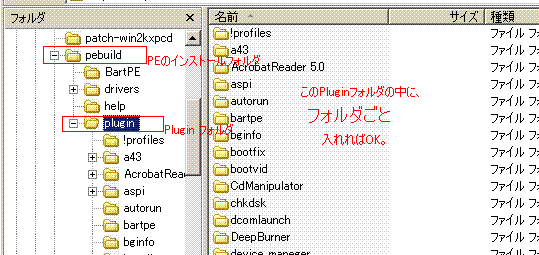
Explorer&IE plugin のフォルダ
(z_ExporerIE) を開き、winlogon.cmd をダブルクリックで実行します。
指示に従います。
- ☆ - ☆ - ☆ - ☆ - ☆ - ☆ - ☆ - ☆ - ☆ - ☆ - ☆ -
ここからまた共通。
さて、ここで、PE Builder を起動します。なにやら同意を求められるので、同意しておきます(ほんとは読まなきゃだめなんだけどね)。
WindowsXPなどのCDを入れてから、source の欄から、CDの場所を指定します。
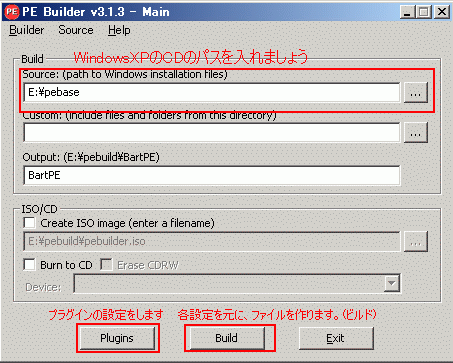
次に、pluginsボタンを押し、system 日本語サポート を選び、下の、Enable/Disableを押し、
Enabledの項目を、YESにします。
同じようにして、ExporerIEなど、上で導入したものを、YESにします。
(標準でONにはなっているが、RAMDisk 、Network Support も必要です。チェックしておきましょう。)
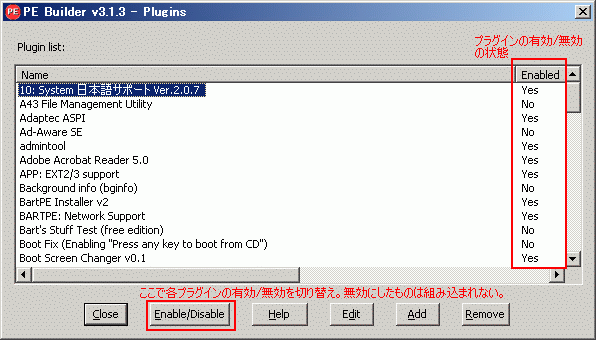
そしたら、右上のxで閉じて、戻ります。
(Closeボタンを押しても閉じられる。ただし、プラグインにエラーがあるとはねられるので注意。)
4、プラグインの組み込み
上で述べたとおり、PE Builderには、プラグインという機能があり、機能拡張ができる。
ただ、これから紹介するプラグインは、ものによってはExplorer&IEなどの他のプラグインに依存しているものもある。
プラグインは、基本的にはソフトを追加するための設定ファイルで、インターネット上のサイトで配布されています。
できる限り、
自分で探して、むやみに人に聞いたりしないように。
導入の仕方
はっきり言って、プラグインによって組み込み方はバラバラ。
必ず、Helpファイル(Readme等)を読んで、その通りにしてください。一応、一般的な組み込み方のみ説明。
まず、PE Builderのインストールフォルダを開きます。
その中に、
pluginフォルダがあります。
そこに、プラグインとソフトを合体させたものを、フォルダごとぶち込みます。
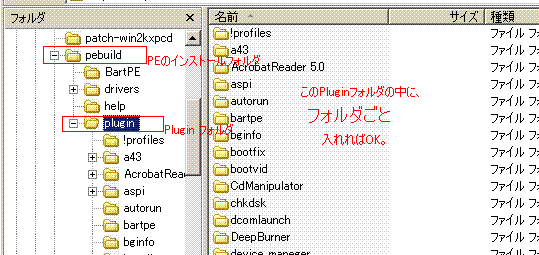
早い話、Explorer&IEなどとまったく同じです。
例その1、Terapad
プラグインとソフト本体が別のタイプの代表。
このプラグインの
その説明のとおり、中に入れればよい。usr.txt を usr.ini に書き換えるなど必要なようだが。
例その2、Acronis True Image Home
まれに見る、プラグインと本体の一体型。
こいつはちょい特殊なので、こちらを参照。
その他のプラグイン入手はこちらから
また、標準のプラグインの設定変更は、こちらから
プラグインには、大体次のような種類があります
・追加のファイルが必要ないもの [Explorer&IEなど、システム系に多し]
・ソフトがすでに同封してあるプラグイン [簡単です!]
・自分でフォルダにファイルを追加するプラグイン [一般的だけど、面倒]
・作業するパソコンにあらかじめインストールしておけば、勝手にやってくれるもの
・ビルドする前に、ちょっと作業が必要なもの [Explorer&IE,fix_net など、パッチ当てる系]
また、プラグインは、自作することもできます。
5、ドライバの組み込み
BartPE は基本的にWindowsXPなので、標準で多くのドライバーを持っています。
しかし、発売されたのが2001年なので、標準では未対応ハードもある。
特に、TrueImageを入れるときは、これを忘れるとPE使う意味がないかも。
そこで、PE Builder の機能を利用して、ドライバーを組み込んでしまおう。
やり方としては、ドライバを入手して(CDかネットにあるのでは?)、フォルダにコピーすることにより導入する。
PE Builder の、driversフォルダの、Net、または SCSIAdapterフォルダに、ドライバをコピーする。
ネットワーク関連ならNet、ハードディスク関連なら SCSIAdapterフォルダに、コピーする。
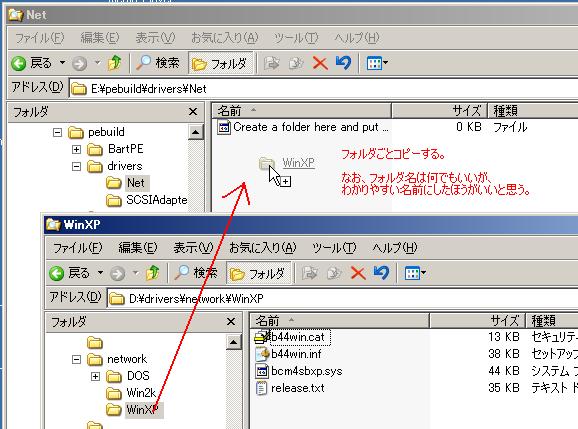
でも、むしろ......
UBCDドライバという、ドライバーの詰め合わせを勧める。
これを利用すれば、ほとんどのハードに対応できます。
入手困難なようですが、ここから可能。
(又はミラー。
1
2
3
4
5
6
bat
)
(又は、UBCD for Winの、ドライバーフォルダ)
ダブルクリックにより、プログラムが立ち上がるので、わかりやすいところに解凍してください。
フォルダができるので、その中の、SCSIフォルダーとNetフォルダーを、PEbuilderの、driverフォルダの中に、上書きの形でコピーします。
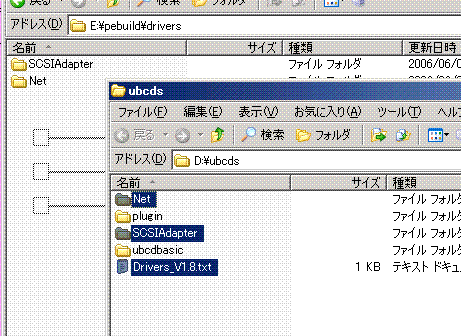
UBCDドライバを入れても損はしないし、ドライバがなくて起動しないのは悲しいので、ぜひ入れましょう。
もちろん、ネットワークに繋がないなら、Netフォルダはコピーする必要はない。
* VMware Player などで、プラグインの動作確認とかをするだけの場合は、時間と容量節約のため、入れないほうがいいかもしれない。まぁ、そのときは自分で判断して。
6、ビルドを行う
プラグインなど、準備が整ったら、ビルドをします。
といっても超簡単ですがw (項目一つ使うまでもなかったか)
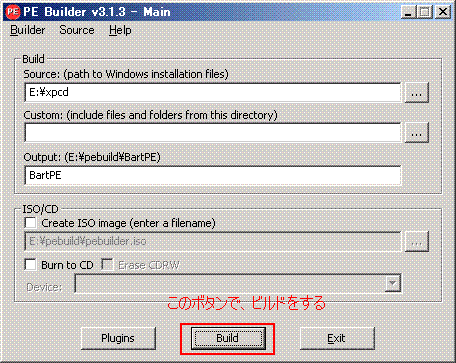
下の、Build ボタンを押します。すると、Winodwsの許諾を求められるので、同意しておきます。しばらく頬って置くと、止まります。
(エラーが0になるのが理想です。が、nliteで削ったりすると思いっきりエラーでます。それでも大抵はきちんと動きますが。)
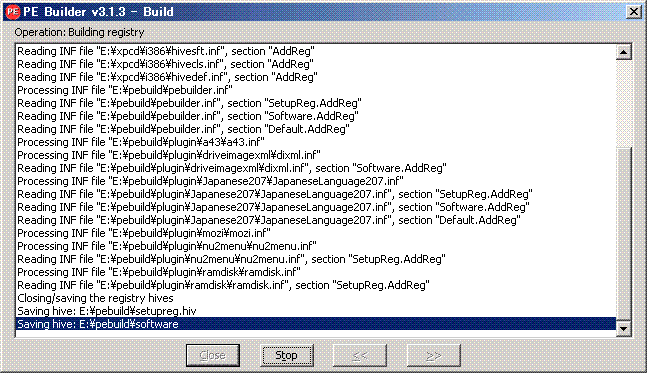
…… ビルド中。 ……
この動作では、BartPEに必要なファイルを生成しているのです!
(この状態で直接CDに焼いてはいけません。そのまま焼いても起動できるCDにならないからです。)
標準状態では、pebuilderのフォルダ内の、BartPEフォルダに、データーが出力されます。
ちなみに、ビルド後に内容を編集するややマニアックなこともできます。
7、ISOファイルを作成
ブータブルCDとしてきちんと動作するようにするために、ISOイメージファイルにします。
ISOイメージファイルとは、CD/DVDをそのままの形でファイルにしたもの。
といっても、場合によって多少違うのが面倒なとこ。
安全策は、CDRecordフロントエンド。
- ☆ - ☆ - ☆ - ☆ - ☆ - ☆ - ☆ - ☆ - ☆ - ☆ - ☆ -
Explorer&IE を入れているとき
PE Builder標準のISOファイル作成では、スタートメニューの文字化けが起こります。
解決策として、一般的なのは、
790氏作成の、パッチ済みのmkisofs
を使うこと。
これ をダウンロード&解凍して、makeiso.cmd を編集。
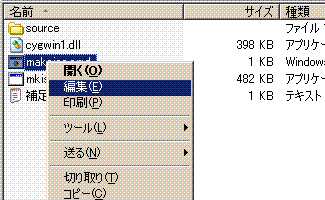
で、中身を編集。
図の中のように、構築元のフォルダ=ビルドの出力先と、ISOファイルの保存先を指定。
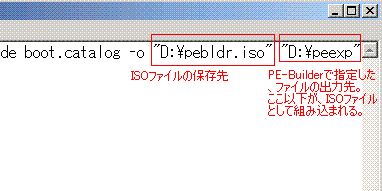
上書きで保存したら、実行します。
待つ。そのうち、ISOファイルができます。
ただし、欠点がある。
スタートメニューが大文字オンリーになってしまうため、見づらい。
FirefoxやOpenOffice.org2.0 が起動しない。
これを解決するには、一番下の、CDRecordフロントエンドを使用すること。
スタートメニューも大文字小文字ありで見やすいのが特徴。
- ☆ - ☆ - ☆ - ☆ - ☆ - ☆ - ☆ - ☆ - ☆ - ☆ - ☆ -
Nu2shellのとき
上のメニューのBuilderから、Builde CD/DVDを選び、ISOイメージを作ります。
つまり、PE-Builder標準機能だけでOK。
放置するとそのうちとまります。
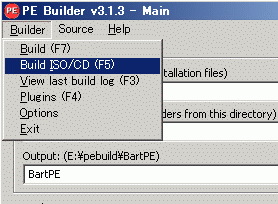
- ☆ - ☆ - ☆ - ☆ - ☆ - ☆ - ☆ - ☆ - ☆ - ☆ - ☆ -
マルチブートする or CDRecordフロントエンドを使う
PE Builder標準のISOファイル作成機能は、mkisofsというものを使っています。
これは、ISOファイルを作るのに標準的なソフトです。
CDRecordフロントエンドは、このmkisofsの、リモコンのようなソフト。
このソフトにしたがって操作すれば、ISOファイルが作れます。
というような話を、ブータブルCDについて のコーナーで話したような気がした。
詳しくはそちら↑で。
マルチブートならマルチブートのコーナーを見てください。
なお、GPartedやMBMとのマルチブートはお勧めです!
重要な注意点。BartPEは、システムファイルの一部が大文字である必要があります。
ところが、小文字ありでビルド&ISO作成すると、大文字必須なものが小文字のままの可能性がある。
それを解決するため、DEKO氏作成の、FileCaseを使用することを勧めます。

これは、大文字必須のファイルを大文字化するソフトだ。
-----------
設定は、いくつかポイントがあります。
ISOは、レベル4で組むこと。
単独PEブートなら、BOOTSECT.BINを非エミュレートで指定する。
マルチブートなら、
マルチブートローダーで I386\SETUPLDR.BINを指定し、
CDRecordフロントエンドではマルチブートローダーを非エミュレートで指定する。
8、CDに焼く&起動する or 仮想PCで動かす。
CDに焼いて動かす場合
最後に、作ったISOイメージファイルを、CD-RWに焼くだけです!
ISOファイルを焼く機能を持つソフトがない人は、例えば、DeepBurnerを使いましょう。(下図)
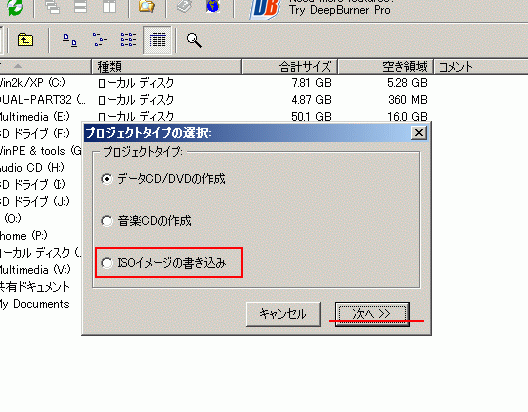
ここで注意! ISOイメージファイルを通常道理に焼いても、起動ディスクにはなりません。
2ちゃんねる-Windows板-PEスレッドでも、失敗した人は多いようです。CDの中に、ISOがぽつーん。

▲ …… 失敗例 …… ▲
必ず、イメージファイルとして焼きましょう。
これで完成。このCDから起動してみましょう。
起動の仕方がわかんない!? ブータブルCDのところを読め!
- ☆ - ☆ - ☆ - ☆ - ☆ - ☆ - ☆ - ☆ - ☆ - ☆ - ☆ -
仮想マシンから動かす場合
仮想マシンから動かす場合は、CDに焼く動作も、再起動する手間も必要ありません。
テスト動作にはぴったり!!!
最終的にはCDに焼いて確かめる必要がありますが、
VMware Playerや、VirtualPC2004、QEMUなどがあります。
CD-ROMに、作ったISOファイルを指定してください。
詳しくはこちらを参照。
8、おまけ:UBCD4WIN
面倒くさいので紹介だけ。
いろんなソフトがひとつのパックになったような、UBCD4WINというものがあります。これを使えば、普通のレス急ディスクとしては十分すぎるかも。ドライバも付いているし。
海外製のソフトなので、英語版Winを前提にしてます。ですが、日本語化することも可能です。
私が毎度お世話になっている、せっち屋えぶろーぐ の方に、方法等が公開されています。
 ---> BartPE --> PE Builderやプラグインなどを使いこなす
---> BartPE --> PE Builderやプラグインなどを使いこなす
 ---> BartPE --> PE Builderやプラグインなどを使いこなす
---> BartPE --> PE Builderやプラグインなどを使いこなす